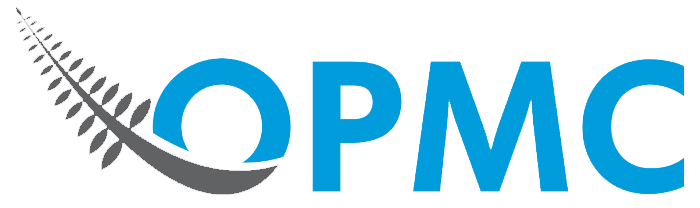General e-mail settings
POP3/Incoming server: Supplied via email.
SMTP/Outgoing server: Supplied via email.
Username: your.username@yourdomain.com (or .com.au, whichever is applicable)
Password: use the password that we supplied you with
Select “SMTP server requires authentication”.
If you’re unsure of your settings, please get in touch via the contact form on the right hand menu.
Setting up e-mail in Mail, Mac OS X
To setup e-mail in Mail, do the following:
1. Open Mail.
2. From the top menu, click on “Mail”, then “Preferences…”
3. Click on the “Accounts” icon at the top of the screen.
4. There is a list down the left hand side of your current e-mail addresses. Below this list is a plus and a minus sign. Click on the plus sign.
5. To the right will appear a blank template that allows you to select the new account information. Use the following information:
Account Type: POP or POP3
Description: This can be anything.
Email Address: Enter your new e-mail address here.
Full Name: Enter your full name into this box, that you want people who you send e-mails to see.
POP3/Incoming Mail server: Enter in this box the POP3 server as supplied by OPMC.
User Name: This is your full e-mail address, as in “Email Address” above.
Password: This is the password you selected, or that was supplied to you.
SMTP/Outgoing server: Enter in this box the SMTP server as supplied by OPMC.
6. Please note that you also need to setup SMTP server authentication. If you’re not sure how to do this, please contact us.
Setting up e-mail in Outlook Express, Windows XP
1. Start Outlook Express. From the Tools menu, select Accounts.
2. Click on Add, then select Mail…
3. On the Your Name page, type in your name as you want it to appear to people you send e-mails to. Then press Next.
4. On the next page, Internet Explorer Address, type your e-mail address and then press Next.
5. On the E-mail Server Names page, enter the following:
My incoming mail server is a POP3 server.
Incoming mail (POP3, IMAP or HTTP) server: Enter in this box the POP3 server as supplied by OPMC.
Outgoing mail (SMTP) server: Enter in this box the SMTP server as supplied by OPMC.
Then press Next.
6. On the Internet Mail Login page, please enter the following:
Account name: Enter in this box the account name / user id / login name as supplied by OPMC.
Password: Enter in this box the password as supplied by OPMC.
Tick the remember password box if you don’t want to type your password in every time you check e-mail.
7. Click Next, and then Finish. You should now be able to send and receive e-mail.
8. Please note that you also need to setup SMTP server authentication. To do this, from the Tools menu, select Accounts. Select your e-mail account, then press Edit. Under SMTP server, click on Click here for advanced sending options. Click to select the SMTP server requires authentication check box. Click the small button in the upper left corner of the window to close the window, then click on OK.
Setting up e-mail in Outlook 2003, Windows XP
1. Open Microsoft Outlook, and select “Tools” and then “E-mail accounts”.
2. Select the “Add new e-mail account” option and press Next.
3. In the next Server Type window, select “POP3″, and press Next.
4. In the next Internet E-mail Settings (POP3) window, enter in the following information:
Your Name: Enter your full name as you want people receiving e-mail from you to see it.
E-mail Address: Enter your e-mail address.
User Name: Enter your username, as supplied by OPMC.
Password: Enter your password, as supplied by OPMC.
Incoming mail server (POP3): Enter the POP3 server, as supplied by OPMC.
Outgoing mail server (SMTP): Enter in this box the SMTP server as supplied by OPMC.
Then press Next.
5. You should then be informed that you have successfully entered all the information required to setup your account. Press Finish at the bottom.
6. Please note that you also need to setup SMTP server authentication. If you’re not sure how to do this, please contact us.
Setting up e-mail in Thunderbird, Windows XP
1. From the top menu, select “Tools”, and then “Account Settings…”.
2. Click the “Add Account” button.
3. Select “Email account” and press next.
4. Fill in your name and email address, then press next.
5. You will then be asked to enter the incoming mail server. Please use the information that was supplied to you by OPMC. Press next.
6. You will then be asked to enter your user name. Type in the user name supplied by OPMC, then press next.
7. You will then be asked what you would like to call the account, to distinguish it from others. Enter your full name in this box.
8. Thunderbird will then provide you with a summary of the information you have entered. Check the information to ensure it is correct, and then press finish.
9. Select your new e-mail account and press the “Get mail” icon at the top of the window.
10. You will then be asked for the password to your email account. Enter in the password supplied by OPMC and press OK.
11. Please note that you also need to setup SMTP server authentication.
Configuring SMTP using SSL on OPMC servers
- Select Tools > Account Settings from the top menu
- Select Outgoing Server (SMTP), which is located at the bottom of the list on the left
- Select Add, set Server Name to the SMTP server as supplied by OPMC and Port to 465
- Set Connection Security to SSL/TLS
- Click OK
Please contact us if you have any questions.