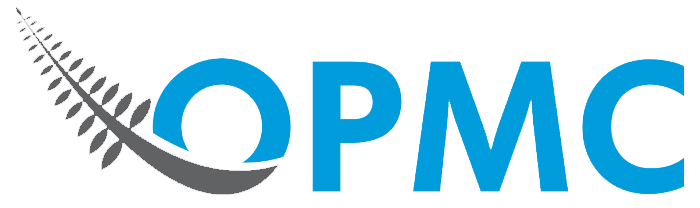Payment Express is now Windcave!
Payment Express are currently re-branding themselves as Windcave. Their services will not change and clients should not notice any differences. Our Payment Express plugins should all continue to operate correctly.
Why use Windcave?
Windcave (formerly Payment Express) is a well-known provider of payment technology around the world. Its reliability and ease of use make it the perfect payment gateway for WooCommerce stores.
The benefits of installing Windcave on your WooCommerce store include:
- A secure checkout process that gives your customers peace of mind when ordering from your store.
- A simple, easy to use payment gateway that doesn’t feature sign-in prompts or any other distractions. This allows for increased conversions compared to other gateways such as PayPal.
- Technical details of online payment standards and credit card security will be handled by DPS experts, allowing you to focus less on payment configuration and security.
Adding Windcave to WordPress
Adding Windcave (formerly Payment Express) to your WooCommerce store is an easy process:
- Download Payment Express for WooCommerce Once the .zip file is downloaded, navigate to Plugins > Add New in your WordPress dashboard. Find the button that says “Upload Plugin” and select the newly downloaded .zip file.
- Apply for a Payment Express account by clicking here. Enter your details and submit your application.
- In order to configure the plugin, you will need three things – The PxPay Access URL, PxPay User ID and Access Key. Once your application is approved, you should receive an email containing this information. If the email doesn’t contain this information, contact support.
- Once you receive these details, go to WooCommerce > Settings > Checkout > Payment Express .
- Check the “Enable Payment Express” box to make the payment gateway appear on checkout.
- The “Title” field allows you to determine what customers are shown at the checkout. By default, this is set to “Payment Express” but you can change this to “Secure Checkout”, “Credit Card” or anything you like. The “Description” field sits next to the title.
- Enter the name of your store for “Merchant Reference”
- Enter the credentials supplied by Payment Express into their corresponding fields (PxPay User ID, Access Key and URL).
- For “Success URL” and “Failed URL”, enter the pages you want customers to be sent to if the payment is successful or fails.
After you have followed these steps, Windcave’s payment services should be up and running. Make a test order to ensure it is working correctly.